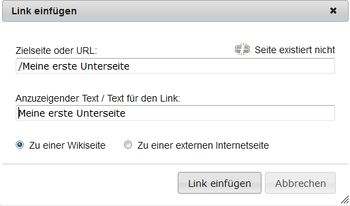Hilfe:Erste Schritte/Schritt 3: Unterschied zwischen den Versionen
Keine Bearbeitungszusammenfassung |
|||
| Zeile 127: | Zeile 127: | ||
[[Datei:Speicherm.jpg|Screenshot von DaF-Wiki|350px]] | [[Datei:Speicherm.jpg|Screenshot von DaF-Wiki|350px]] | ||
<br /> | |||
== Schritt für Schrittanleitungen == | |||
[[Datei:Schritt 1.pdf|Schritt 1: Erste Schritte im Wiki]] | |||
[[Datei:Schritt 2 neu.pdf|Schritt 2: Erste Schritte im Wiki]] | |||
[[Datei:Schritt 3 neu.pdf|Schritt 3: Erste Schritte im Wiki]] | |||
[[Datei:Schritt 4.pdf|Schritt 4: Erste Schritte im Wiki]] | |||
[[Datei:Schritt 5.pdf|Schritt 5: Erste Schritte im Wiki]] | |||
[[Kategorie:Erste Schritte]] | [[Kategorie:Erste Schritte]] | ||
Version vom 4. Februar 2016, 13:09 Uhr
Nun kommen wir zum Schritt 3 – Links extern und intern anlegen
Voraussetzung: Ich bin angemeldet (siehe Schritt 1)
Externer Link
Zuerst schaue dir folgendes Erklärvideo an:
- 1. Klicke auf <Bearbeiten>.
| Aufgabe | Button | Wiki-Syntax | Ergebnis |
|---|---|---|---|
| Externer Link | [http://www.gundel-bp.sulinet.hu/ Gundel Károly Schule] | Gundel Károly Schule |
Screenshot der neuen Wiki-Editorleiste
Wähle "Zu einer externen Internetseite" aus und trage die erforderlichen Daten ein.
Screenshot und bearbeitet von neuem Wiki-Editor
<popup name="Es geht auch per Hand: Eine Alternative">
Man kann den externen Link auch per Hand erstellen:
- Schreibe den Namen der Schule
- Setze vor diesen Namen die Internetadresse.
- Zwischen Adresse und Beschreibung muss eine „Lücke“ sein.
- Schreibe am Anfang und am Ende eine "eckige" Klammer: [Adresse Name] Beispiel: [http://www.gundel-bp.sulinet.hu/ Gundel Károly Schule]
- Nach dem Speichern erscheint der Name blau.
</popup>
Interner Link: Auf bestehende Wikiseite
| Aufgabe | Button | Wiki-Syntax | Ergebnis |
|---|---|---|---|
| Interner Link | [[Hauptseite]] | Hauptseite |
So verlinkt man eine Wikiseite:
Screenshot von der Editor-Leiste des Wikis
3. Trage den Namen der zu verlinkenden Wiki-Seite ein: ("Hauptseite")
Screenshot von der Editor-Leiste des Wikis
4. Klicke auf "Link Einfügen".
Interner Link: Neue Unterseite anlegen
Unterseiten sind Seiten, die ausgehend von einer bestimmten Wikiseite, wie zum Beispiel der eigenen Benutzerseite, eine eigene Wiki-Struktur aufbaut. Diese Unterseiten erscheinen oben Links als ein "Reiter", der die Navigation vereinfacht.
Auch diesmal schau dir bitte folgendes Erklärvideo an:
| Aufgabe | Button | Wiki-Syntax | Ergebnis |
|---|---|---|---|
| Interner Link | 
|
[[/Meine erste eigene Unterseite]] | /Meine erste eigene Unterseite |
- 1.) Klicke wieder auf den "Link-Button". Es erscheint folgendes Fenster:
- 2.) Klicke auf: "Zu einer Wikiseite".
- 3.) Trage als Zielseite ein: „/Meine erste eigene Unterseite“
- 4.) Nun die Beschreibung: Meine erste eigene Unterseite
- 5.) "Link einfügen" klicken und ...
- Fertig!
Unterschreiben
Unterschreibe deine erste Arbeit:
- Klicke im Editor auf "Erweitert".
- Suche den Stift-Button und klicken Sie darauf: Screenshot Editor des DaF-Wikis
- Jetzt kannst du die Seite Speichern.
Hinweis
Wenn du wissen willst, wie die Seite aussieht
- Klicke (1) „Vorschau zeigen“ Alles OK?
- Dann klicke (2) „Seite beobachten“ (Dann erhältst du eine E-Mai, wenn jemand deine Seite verändert.)
- und (3) „Seite speichern".
Schritt für Schrittanleitungen
Schritt 1: Erste Schritte im Wiki Schritt 2: Erste Schritte im Wiki Schritt 3: Erste Schritte im Wiki Schritt 4: Erste Schritte im Wiki Schritt 5: Erste Schritte im Wiki