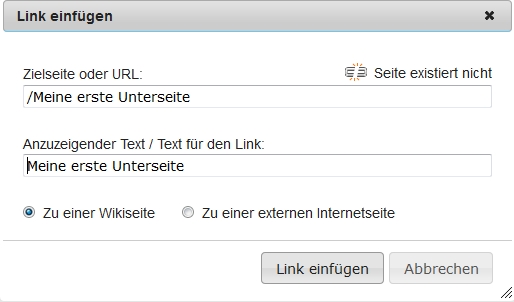Hilfe:Erste Schritte/Schritt 2: Unterschied zwischen den Versionen
KKeine Bearbeitungszusammenfassung |
Keine Bearbeitungszusammenfassung |
||
| Zeile 3: | Zeile 3: | ||
Nun erfolgt der Schritt 2 – Bearbeitung der Benutzerseite<br /> | Nun erfolgt der Schritt 2 – Bearbeitung der Benutzerseite<br /> | ||
'''Voraussetzung: Ich bin angemeldet (siehe Schritt 1)''' | '''Voraussetzung: Ich bin angemeldet (siehe Schritt 1)'''<br /> | ||
Nach der Anmeldung ist deine Benutzerseite noch leer. In den folgenden Schritten lernst du, wie man Inhalte in eine Wiki-Seite einfügt.<br /> | |||
Klicke auf dein noch rot erscheinenden Benutzernamen. Es öffnet sich folgendes Editorfenster:<br /> | |||
(Hinweis: Rot markierte Links im Wiki bedeuten: Diese Seite ist noch leer!)<br /> | |||
[[Datei:Editorleiste neu1.jpg|Screenshot der neuen Editorleiste im DaF-Wiki]] | [[Datei:Editorleiste neu1.jpg|Screenshot der neuen Editorleiste im DaF-Wiki]] | ||
| Zeile 16: | Zeile 18: | ||
{{Kasten_blau|Jetzt kann es mit dem Schreiben losgehen!<br /> | {{Kasten_blau|Jetzt kann es mit dem Schreiben losgehen!<br /> | ||
* | * Stell dich kurz vor (Unterrichtsfächer, Schule, wenn gewollt: Vor- und/oder Nachname). | ||
* Nun | * Nun schreibe das Land und die Stadt, wo du gerade arbeitest. | ||
* Wort/ Wörter markieren und den passenden Button klicken | * Wort/Wörter markieren und den passenden Button klicken. | ||
}} | }} | ||
| Zeile 27: | Zeile 30: | ||
! Ergebnis | ! Ergebnis | ||
|- | |- | ||
| | | Schreibe dein Land kursiv | ||
| [[Datei:Kursiv.jpg|Screenshot und bearbeitet von neuem Wiki-Editor]] | | [[Datei:Kursiv.jpg|Screenshot und bearbeitet von neuem Wiki-Editor]] | ||
| <nowiki>''Land ''</nowiki> | | <nowiki>''Land ''</nowiki> | ||
| ''Land'' | | ''Land'' | ||
|- | |- | ||
| | | Schreibe deine Stadt fett | ||
| [[Datei:Fett.jpg|Screenshot und bearbeitet von neuem Wiki-Editor]] | | [[Datei:Fett.jpg|Screenshot und bearbeitet von neuem Wiki-Editor]] | ||
| <nowiki>'''Stadt'''</nowiki> | | <nowiki>'''Stadt'''</nowiki> | ||
| Zeile 41: | Zeile 44: | ||
{{Kasten_blau| | {{Kasten_blau| | ||
* | * Lege Überschriften an. Mögliche Titel "Was ich gerne mache!", "Was ich nicht gerne mache!", „Was ich unbedingt noch tun will!“ Fügen Sie eventuell weitere Überschriften hinzu. | ||
* So gehen sie vor: 1. Überschrift schreiben – 2. markieren: Überschrift – 3. den passenden Button klicken: | * So gehen sie vor: 1. Überschrift schreiben – 2. markieren: Überschrift – 3. den passenden Button klicken: | ||
}} | }} | ||
<br /> | <br /> | ||
{{Kasten_blau| | {{Kasten_blau|Klicke auf den Button "Überschrift" und so erhältst du eine Auswahl von unterschiedlichen Überschriftebenen.}}<br /> | ||
[[Datei:Überschrift1.jpg|Screenshot des Wiki-Editors]] | [[Datei:Überschrift1.jpg|Screenshot des Wiki-Editors]] | ||
| Zeile 80: | Zeile 83: | ||
=== Externer Link === | === Externer Link === | ||
{{Aufgabe| | {{Aufgabe| | ||
# Schreib den Namen deiner Schule. | |||
# Verlinke diesen Namen mit der Homepage deiner Schule (externer Link). | |||
}} | |||
<br /> | <br /> | ||
| Zeile 95: | Zeile 101: | ||
|} | |} | ||
{{Kasten_blau| | {{Kasten_blau|Beachte, dass beim Klick auf den "Link-Button" [[Datei:Linkneu.jpg|Screenshot von dem neuen Wiki-Editor]] folgendes Fenster erscheint:}} | ||
[[Datei:Externer Link1.jpg|Screenshot der neuen Wiki-Editorleiste]]<br /> | [[Datei:Externer Link1.jpg|Screenshot der neuen Wiki-Editorleiste]]<br /> | ||
{{Kasten_blau| | {{Kasten_blau|Wähle '''"Zu einer externen Internetseite"''' aus und trage die erforderlichen Daten ein.}} | ||
<br /> | <br /> | ||
[[Datei:Externer Link.jpg|Screenshot und bearbeitet von neuem Wiki-Editor]]<br /> | [[Datei:Externer Link.jpg|Screenshot und bearbeitet von neuem Wiki-Editor]]<br /> | ||
<br /> | <br /> | ||
<popup name="Es geht auch per Hand: Eine Alternative"> | <popup name="Es geht auch per Hand: Eine Alternative"> | ||
Man kann den externen Link auch per Hand erstellen: | |||
# | # Schreibe den Namen der Schule | ||
# | # Setze vor diesen Namen die Internetadresse. | ||
# Zwischen Adresse und Beschreibung muss eine „Lücke“ sein. | # Zwischen Adresse und Beschreibung muss eine „Lücke“ sein. | ||
# | # Schreibe am Anfang und am Ende eine "eckige" Klammer: <nowiki>[Adresse Name]</nowiki> | ||
# Nach dem Speichern erscheint der Name blau. | # Nach dem Speichern erscheint der Name blau. | ||
</popup> | </popup> | ||
== Interner Link: Auf bestehende Wikiseite == | == Interner Link: Auf bestehende Wikiseite == | ||
{{Aufgabe| | {{Aufgabe|Setze nun einen internen Link zur Hauptseite des DaF-Wikis. }} | ||
<br /> | <br /> | ||
| Zeile 126: | Zeile 132: | ||
|} | |} | ||
'''So verlinkt man eine Wikiseite:'''<br /> | '''So verlinkt man eine Wikiseite:'''<br /> | ||
# | # Klicke auf den Button "Link": [[Datei:Linkneu.jpg|Screenshot von dem neuen Wiki-Editor]] | ||
# Es erscheint folgendes Fenster: | # Es erscheint folgendes Fenster: | ||
[[Datei:Link zur Wikiseite1.jpg|Screenshot von der Editor-Leiste des Wikis]]<br /> | [[Datei:Link zur Wikiseite1.jpg|Screenshot von der Editor-Leiste des Wikis]]<br /> | ||
3. | 3. Trage den Namen der zu verlinkenden Wiki-Seite ein: ("Hauptseite)<br /> | ||
[[Datei:Link zur Wikiseite2.jpg|Screenshot von der Editor-Leiste des Wikis]]<br /> | [[Datei:Link zur Wikiseite2.jpg|Screenshot von der Editor-Leiste des Wikis]]<br /> | ||
4. | 4. Klicke auf "Link Einfügen". | ||
== Interner Link: Neue Unterseite anlegen == | == Interner Link: Neue Unterseite anlegen == | ||
| Zeile 137: | Zeile 143: | ||
Unterseiten sind Seiten, die ausgehend von einer bestimmten Wikiseite, wie zum Beispiel der eigenen Benutzerseite, eine eigene Wiki-Struktur aufbaut. Diese Unterseiten erscheinen oben Links als ein "Reiter", der die Navigation vereinfacht. | Unterseiten sind Seiten, die ausgehend von einer bestimmten Wikiseite, wie zum Beispiel der eigenen Benutzerseite, eine eigene Wiki-Struktur aufbaut. Diese Unterseiten erscheinen oben Links als ein "Reiter", der die Navigation vereinfacht. | ||
{{Aufgabe| | {{Aufgabe|Erstelle deine erste eigene Unterseite.}} | ||
{| class="wikitable " | {| class="wikitable " | ||
! Aufgabe | ! Aufgabe | ||
| Zeile 150: | Zeile 156: | ||
|} | |} | ||
:1.) | :1.) Klicke wieder auf den "Link-Button". Es erscheint folgendes Fenster: | ||
[[Datei:Link zur Wikiseite3.jpg|Screenshot von der Editor-Leiste des Wikis]]<br /> | [[Datei:Link zur Wikiseite3.jpg|Screenshot von der Editor-Leiste des Wikis]]<br /> | ||
:2.) | :2.) Klicke auf: "Zu einer Wikiseite". | ||
:3.) | :3.) Trage als Zielseite ein: „/Meine erste eigene Unterseite“ | ||
:4.) Nun die Beschreibung: Meine erste eigene Unterseite | :4.) Nun die Beschreibung: Meine erste eigene Unterseite | ||
:5.) "Link einfügen" klicken und ... | :5.) "Link einfügen" klicken und ... | ||
| Zeile 161: | Zeile 167: | ||
{{Kasten_blau| | {{Kasten_blau| | ||
* | * Unterschreibe deine erste Arbeit. | ||
1. | 1. Klicke im Editor auf '''"Erweitert"'''. | ||
2. | 2. Suche den Stift-Button und klicken Sie darauf: [[Datei:Signatur und Zeitstempel.jpg|Screenshot Editor des DaF-Wikis]] | ||
3. Jetzt | 3. Jetzt kannst du die Seite Speichern. | ||
}} | }} | ||
{{Kasten_gelb| | {{Kasten_gelb| | ||
*Wenn | *Wenn du wissen willst, wie die Seite aussieht – klicke (1) „Vorschau zeigen“ Alles OK? | ||
*Dann | *Dann klicke (2)„Seite beobachten“ | ||
* und (3) | * und (3)„speichern". | ||
}} | }} | ||
[[Datei:Speicherm.jpg|Screenshot von DaF-Wiki]] | [[Datei:Speicherm.jpg|Screenshot von DaF-Wiki]] | ||
{{Kasten_gelb|'''Gratulation! | {{Kasten_gelb|'''Gratulation! Du hast gerade die wichtigsten Funktionen des Wikis erlernt!'''<br /> | ||
}} | |||
== Tutorial als PDF == | == Tutorial als PDF == | ||
[[Datei:Schritt 2.pdf|Schritt 1: Erste Schritte im Wiki]] | [[Datei:Schritt 2.pdf|Schritt 1: Erste Schritte im Wiki]] | ||
Version vom 8. März 2015, 16:18 Uhr
Nun erfolgt der Schritt 2 – Bearbeitung der Benutzerseite
Voraussetzung: Ich bin angemeldet (siehe Schritt 1)
Nach der Anmeldung ist deine Benutzerseite noch leer. In den folgenden Schritten lernst du, wie man Inhalte in eine Wiki-Seite einfügt.
Klicke auf dein noch rot erscheinenden Benutzernamen. Es öffnet sich folgendes Editorfenster:
(Hinweis: Rot markierte Links im Wiki bedeuten: Diese Seite ist noch leer!)
Screenshot der neuen Editorleiste im DaF-Wiki
Viele Symbole kommen Ihnen sicherlich schon bekannt vor.
Fett und Kursiv
Jetzt kann es mit dem Schreiben losgehen!
- Stell dich kurz vor (Unterrichtsfächer, Schule, wenn gewollt: Vor- und/oder Nachname).
- Nun schreibe das Land und die Stadt, wo du gerade arbeitest.
- Wort/Wörter markieren und den passenden Button klicken.
| Aufgabe | Button | Wiki-Syntax | Ergebnis |
|---|---|---|---|
| Schreibe dein Land kursiv | Screenshot und bearbeitet von neuem Wiki-Editor | ''Land '' | Land |
| Schreibe deine Stadt fett | Screenshot und bearbeitet von neuem Wiki-Editor | '''Stadt''' | Stadt |
Überschriften
- Lege Überschriften an. Mögliche Titel "Was ich gerne mache!", "Was ich nicht gerne mache!", „Was ich unbedingt noch tun will!“ Fügen Sie eventuell weitere Überschriften hinzu.
- So gehen sie vor: 1. Überschrift schreiben – 2. markieren: Überschrift – 3. den passenden Button klicken:
Klicke auf den Button "Überschrift" und so erhältst du eine Auswahl von unterschiedlichen Überschriftebenen.
| Aufgabe | Button | Wiki-Syntax |
|---|---|---|
| Hauptüberschrift | Screenshot des Wiki-Editors | == Überschrift == |
| Sekundäre Ü. | Screenshot des Wiki-Editors | === Sekundäre Überschrift === |
| Untergeordnete Ü | usw | ==== Untergeordnete Überschrift ==== |
Ergebnis:
Überschrift
Sekundäre Überschrift
Untergeordnete Überschrift
Externer Link
| Aufgabe | Button | Wiki-Syntax | Ergebnis |
|---|---|---|---|
| Externer Link | [http://www.gundel-bp.sulinet.hu/ Gundel Károly Schule] | Gundel Károly Schule |
Screenshot der neuen Wiki-Editorleiste
Wähle "Zu einer externen Internetseite" aus und trage die erforderlichen Daten ein.
Screenshot und bearbeitet von neuem Wiki-Editor
<popup name="Es geht auch per Hand: Eine Alternative">
Man kann den externen Link auch per Hand erstellen:
- Schreibe den Namen der Schule
- Setze vor diesen Namen die Internetadresse.
- Zwischen Adresse und Beschreibung muss eine „Lücke“ sein.
- Schreibe am Anfang und am Ende eine "eckige" Klammer: [Adresse Name]
- Nach dem Speichern erscheint der Name blau.
</popup>
Interner Link: Auf bestehende Wikiseite
| Aufgabe | Button | Wiki-Syntax | Ergebnis |
|---|---|---|---|
| Interner Link | [[Hauptseite]] | Hauptseite |
So verlinkt man eine Wikiseite:
Screenshot von der Editor-Leiste des Wikis
3. Trage den Namen der zu verlinkenden Wiki-Seite ein: ("Hauptseite)
Screenshot von der Editor-Leiste des Wikis
4. Klicke auf "Link Einfügen".
Interner Link: Neue Unterseite anlegen
Unterseiten sind Seiten, die ausgehend von einer bestimmten Wikiseite, wie zum Beispiel der eigenen Benutzerseite, eine eigene Wiki-Struktur aufbaut. Diese Unterseiten erscheinen oben Links als ein "Reiter", der die Navigation vereinfacht.
| Aufgabe | Button | Wiki-Syntax | Ergebnis |
|---|---|---|---|
| Interner Link | [[/Meine erste eigene Unterseite]] | /Meine erste eigene Unterseite |
- 1.) Klicke wieder auf den "Link-Button". Es erscheint folgendes Fenster:
- 2.) Klicke auf: "Zu einer Wikiseite".
- 3.) Trage als Zielseite ein: „/Meine erste eigene Unterseite“
- 4.) Nun die Beschreibung: Meine erste eigene Unterseite
- 5.) "Link einfügen" klicken und ...
- Fertig!
Unterschreiben
- Unterschreibe deine erste Arbeit.
1. Klicke im Editor auf "Erweitert". 2. Suche den Stift-Button und klicken Sie darauf: Screenshot Editor des DaF-Wikis 3. Jetzt kannst du die Seite Speichern.
- Wenn du wissen willst, wie die Seite aussieht – klicke (1) „Vorschau zeigen“ Alles OK?
- Dann klicke (2)„Seite beobachten“
- und (3)„speichern".
Gratulation! Du hast gerade die wichtigsten Funktionen des Wikis erlernt!