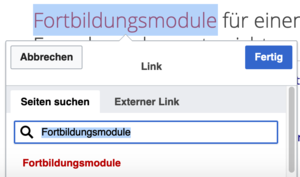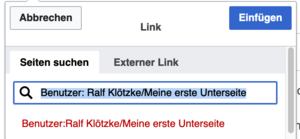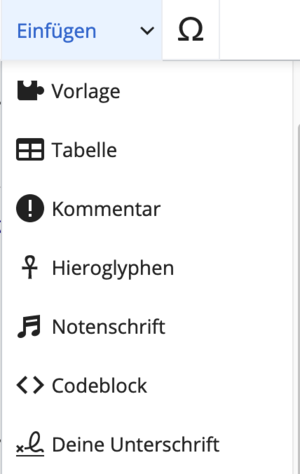Hilfe:Erste Schritte/Schritt 3: Unterschied zwischen den Versionen
Aus ZUM Deutsch Lernen
KKeine Bearbeitungszusammenfassung Markierung: 2017-Quelltext-Bearbeitung |
KKeine Bearbeitungszusammenfassung Markierung: 2017-Quelltext-Bearbeitung |
||
| (9 dazwischenliegende Versionen von 2 Benutzern werden nicht angezeigt) | |||
| Zeile 1: | Zeile 1: | ||
{{ | {{Navigation verstecken|{{Erste Schritte/Navigation}}|Erste Schritte einblenden|Erste Schritte ausblenden}} | ||
{{Box|Nun erfolgt der Schritt 3 – Bearbeitung der Benutzerseite (Verlinkungen)| | |||
'''Voraussetzung: Ich bin angemeldet (siehe [[../Schritt 1|Schritt 1]])''' | |||
{{Box|Nun erfolgt der Schritt | |||
'''Voraussetzung: Ich bin angemeldet (siehe Schritt 1)''' | |||
|Hervorhebung2}} | |Hervorhebung2}} | ||
| Zeile 64: | Zeile 61: | ||
</div> | </div> | ||
</div> | </div> | ||
{{Box|Merke| | |||
Vergiss nicht, deine Seite zu speichern. | |||
|Merksatz}} | |||
{{Box|Info| | {{Box|Info| | ||
| Zeile 103: | Zeile 104: | ||
{{Box|Übung - Unterschreibe deine erste Arbeit:| | |||
{{Box|Unterschreibe deine erste Arbeit:| | |||
|Üben}} | |Üben}} | ||
== | Im Virtuell-Editor:<br /> | ||
<div class="grid"> | |||
# Klicke | <div class="width-1-2"> | ||
# | # Klicke im Editor auf '''"Einfügen"'''. | ||
# Suche den Stift-Button und klicke darauf. | |||
</div> | |||
<div class="width-1-2"> | |||
[[Datei: | [[Datei:Bildschirmfoto 2020-08-26 um 16.09.36.png|rahmenlos]] | ||
</div> | |||
</div> | |||
{{Box|Merke| | |||
Vergiss nicht, deine Seite zu speichern. | |||
|Merksatz}} | |||
<br> | |||
<br> | |||
{{Erste Schritte/Navigation}} | |||
Aktuelle Version vom 29. September 2021, 09:34 Uhr
Zuerst schaue dir folgendes Erklärvideo an:
Im Virtuell-Editor:
- Schreibe zuerst den Text der verlinkt werden soll.
- Markiere diesen Text.
- Klicke im Menü des VisualEditors auf das Symbol
 .
. - Es öffnet sich der Verlinkungsdialog mit dem man den Link einfügen kann.
„Quelltext bearbeiten“ (Wiki-Syntax): externer Link
[https://deutsch-lernen.zum.de/wiki/Fortbildung Fortbildungsmodule]
„Quelltext bearbeiten“ (Wiki-Syntax): interner Link
[[Fortbildungsmodule]]
[[Hauptseite]]
Im Virtuell-Editor:
- Schreibe zuerst den Text der verlinkt werden soll.
- Markiere diesen Text.
- Klicke im Menü des VisualEditors auf das Symbol
 .
. - Es öffnet sich der Verlinkungsdialog mit dem man den Link einfügen kann.
- Trage die Adresse ein. Bei mir sieht es so aus: Benutzer: Ralf Klötzke/Meine erste Unterseite also Benutzer: x y/Meine erste Unterseite
- Der Schrägstrich ordnet die Seite der übergeordneten Seite zu und erzeugt automatisch einen „Rücksprunglink“ dorthin.
- Die rote Schrift bedeutet, dass die Seite noch keinen Inhalt hat. Klicke den Seitennamen und den Stift an, um sie zu füllen.
„Quelltext bearbeiten“ (Wiki-Syntax): interner Link - Unterseite
[[/Meine erste eigene Unterseite]]
Im Virtuell-Editor:
Erste Schritte
- Einleitung
- Schritt 1: Benutzerkonto und Anmeldung
- Schritt 2: Benutzerseite bearbeiten
- Schritt 3: Links einfügen
- Schritt 4: Bilder und Videos einbinden
- Schritt 5: Interaktive Übungen erstellen
- Prüfung
- Fleißarbeit 1 für fortgeschrittene Nutzer
- Fleißarbeit 2 - Externe Tools - für fortgeschrittene Nutzer