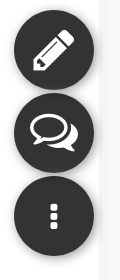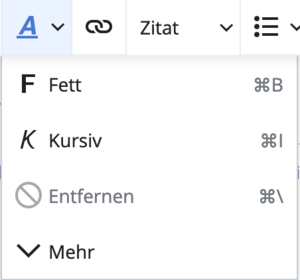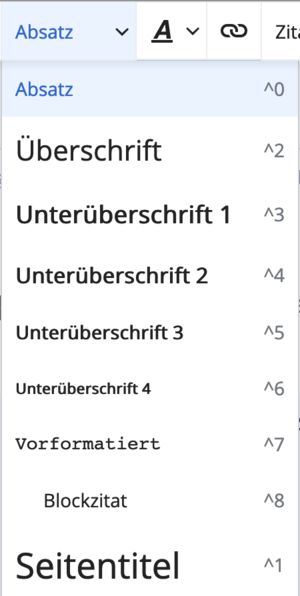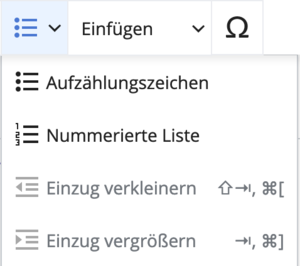Hilfe:Erste Schritte/Schritt 2: Unterschied zwischen den Versionen
Aus ZUM Deutsch Lernen
KKeine Bearbeitungszusammenfassung Markierung: 2017-Quelltext-Bearbeitung |
(Navigation unten) Markierung: 2017-Quelltext-Bearbeitung |
||
| Zeile 1: | Zeile 1: | ||
{{Box|Nun erfolgt der Schritt 2 – Bearbeitung der Benutzerseite (einfache Formatierung)| | {{Box|Nun erfolgt der Schritt 2 – Bearbeitung der Benutzerseite (einfache Formatierung)| | ||
'''Voraussetzung: Ich bin angemeldet (siehe Schritt 1)''' | '''Voraussetzung: Ich bin angemeldet (siehe Schritt 1)''' | ||
| Zeile 202: | Zeile 200: | ||
|Hervorhebung1}} | |Hervorhebung1}} | ||
<br /> | <br /> | ||
{{Erste Schritte/Navigation}} | |||
Version vom 27. August 2020, 09:18 Uhr
---
Im Virtuell-Editor:
„Quelltext bearbeiten“: Schreibe dein Land kursiv
''Land''
Land
„Quelltext bearbeiten“: Schreibe deine Stadt fett
'''Stadt'''
Stadt
Im Virtuell-Editor:
Gehe so vor:
- Überschrift schreiben
- Überschrift markieren
- Dann den passenden Button klicken: Klicke auf den Button "Überschrift" und so erhältst du eine Auswahl von unterschiedlichen Überschriftebenen.
„Quelltext bearbeiten“ (Wiki-Syntax): Hauptüberschrift
== Hauptüberschrift ==
Hauptüberschrift
„Quelltext bearbeiten“ (Wiki-Syntax): Sekundäre Überschrift
=== Sekundäre Überschrift ===
Sekundäre Überschrift
„Quelltext bearbeiten“ (Wiki-Syntax): Untergeordnete Überschrift
==== Untergeordnete Überschrift ====
Untergeordnete Überschrift
Im Virtuell-Editor: (Numerierungen, Aufzählungszeichen)
Gehe so vor:
- Schreib die gewünschten Dinge untereinander.
- Alle markieren
- Dann den passenden Button klicken.
---
- China besuchen
- Auf einer einsamen Insel ein halbes Jahr leben.
- Ulysses zu Ende lesen
„Quelltext bearbeiten“ (Wiki-Syntax): Nummerierungen
# Element 1 # Element 2 # Element 3
- Element 1
- Element 2
- Element 3
„Quelltext bearbeiten“ (Wiki-Syntax): Nummerierungen
* Element A * Element B * Element C
- Element A
- Element B
- Element C
Erste Schritte
- Einleitung
- Schritt 1: Benutzerkonto und Anmeldung
- Schritt 2: Benutzerseite bearbeiten
- Schritt 3: Links einfügen
- Schritt 4: Bilder und Videos einbinden
- Schritt 5: Interaktive Übungen erstellen
- Prüfung
- Fleißarbeit 1 für fortgeschrittene Nutzer
- Fleißarbeit 2 - Externe Tools - für fortgeschrittene Nutzer